计算图
三种计算图
所谓计算图,计算图由节点(nodes)和线(edges)组成。节点表示操作符 Operator,或者称之为算子,线表示计算间的依赖。实线表示有数据传递依赖,传递的数据即张量。虚线通常可以表示控制依赖,即执行先后顺序。
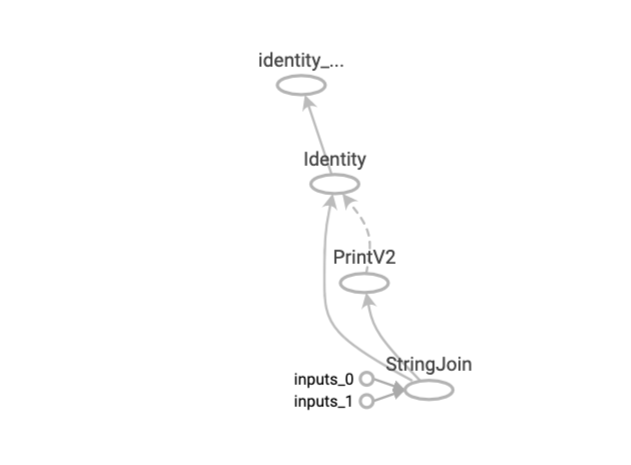
有三种计算图的构建方式:静态计算图,动态计算图,以及 Autograph。在 TensorFlow1.0 时代,采用的是静态计算图,需要先使用 TensorFlow 的各种算子创建计算图,然后再开启一个会话 Session,显式执行计算图。
而在 TensorFlow2.0 时代,采用的是动态计算图,即每使用一个算子后,该算子会被动态加入到隐含的默认计算图中立即执行得到结果,而无需开启 Session。而在 TensorFlow2.0 时代,采用的是动态计算图,即每使用一个算子后,该算子会被动态加入到隐含的默认计算图中立即执行得到结果,而无需开启 Session。
使用动态计算图即 Eager Excution 的好处是方便调试程序,它会让 TensorFlow 代码的表现和 Python 原生代码的表现一样,写起来就像写 numpy 一样,各种日志打印,控制流全部都是可以使用的。使用动态计算图的缺点是运行效率相对会低一些。因为使用动态图会有许多次 Python 进程和 TensorFlow 的 C++进程之间的通信。而静态计算图构建完成之后几乎全部在 TensorFlow 内核上使用 C++代码执行,效率更高。此外静态图会对计算步骤进行一定的优化,剪去和结果无关的计算步骤。
如果需要在 TensorFlow2.0 中使用静态图,可以使用@tf.function 装饰器将普通 Python 函数转换成对应的 TensorFlow 计算图构建代码。运行该函数就相当于在 TensorFlow1.0 中用 Session 执行代码。使用 tf.function 构建静态图的方式叫做 Autograph.
静态计算图
在 TensorFlow 1.0 中,使用静态计算图分两步,第一步定义计算图,第二步在会话中执行计算图。
import tensorflow as tf
#定义计算图
g = tf.Graph()
with g.as_default():
#placeholder为占位符,执行会话时候指定填充对象
x = tf.placeholder(name='x', shape=[], dtype=tf.string)
y = tf.placeholder(name='y', shape=[], dtype=tf.string)
z = tf.string_join([x,y],name = 'join',separator=' ')
#执行计算图
with tf.Session(graph = g) as sess:
print(sess.run(fetches = z,feed_dict = {x:"hello",y:"world"}))
TensorFlow2.0 为了确保对老版本 tensorflow 项目的兼容性,在 tf.compat.v1 子模块中保留了对 TensorFlow1.0 那种静态计算图构建风格的支持。
import tensorflow as tf
g = tf.compat.v1.Graph()
with g.as_default():
x = tf.compat.v1.placeholder(name='x', shape=[], dtype=tf.string)
y = tf.compat.v1.placeholder(name='y', shape=[], dtype=tf.string)
z = tf.strings.join([x,y],name = "join",separator = " ")
with tf.compat.v1.Session(graph = g) as sess:
# fetches的结果非常像一个函数的返回值,而feed_dict中的占位符相当于函数的参数序列。
result = sess.run(fetches = z,feed_dict = {x:"hello",y:"world"})
print(result)
动态计算图
在 TensorFlow 2.0 中,使用的是动态计算图和 Autograph。在 TensorFlow1.0 中,使用静态计算图分两步,第一步定义计算图,第二步在会话中执行计算图。
动态计算图已经不区分计算图的定义和执行了,而是定义后立即执行。因此称之为 Eager Excution.
# 动态计算图在每个算子处都进行构建,构建后立即执行
x = tf.constant("hello")
y = tf.constant("world")
z = tf.strings.join([x,y],separator=" ")
tf.print(z)
# 可以将动态计算图代码的输入和输出关系封装成函数
def strjoin(x,y):
z = tf.strings.join([x,y],separator = " ")
tf.print(z)
return z
result = strjoin(tf.constant("hello"),tf.constant("world"))
print(result)
Autograph
动态计算图运行效率相对较低。可以用 @tf.function 装饰器将普通 Python 函数转换成和 TensorFlow1.0 对应的静态计算图构建代码。在 TensorFlow1.0 中,使用计算图分两步,第一步定义计算图,第二步在会话中执行计算图。在 TensorFlow2.0 中,如果采用 Autograph 的方式使用计算图,第一步定义计算图变成了定义函数,第二步执行计算图变成了调用函数。
实践中,我们一般会先用动态计算图调试代码,然后在需要提高性能的的地方利用 @tf.function 切换成 Autograph 获得更高的效率。
import tensorflow as tf
# 使用autograph构建静态图
@tf.function
def strjoin(x,y):
z = tf.strings.join([x,y],separator = " ")
tf.print(z)
return z
result = strjoin(tf.constant("hello"),tf.constant("world"))
print(result)
import datetime
# 创建日志
import os
stamp = datetime.datetime.now().strftime("%Y%m%d-%H%M%S")
logdir = os.path.join('data', 'autograph', stamp)
## 在 Python3 下建议使用 pathlib 修正各操作系统的路径
# from pathlib import Path
# stamp = datetime.datetime.now().strftime("%Y%m%d-%H%M%S")
# logdir = str(Path('./data/autograph/' + stamp))
writer = tf.summary.create_file_writer(logdir)
# 开启autograph跟踪
tf.summary.trace_on(graph=True, profiler=True)
# 执行autograph
result = strjoin("hello","world")
# 将计算图信息写入日志
with writer.as_default():
tf.summary.trace_export(
name="autograph",
step=0,
profiler_outdir=logdir)
然后我们可以启动 TensorBoard 查看 AutoGraph:
# 启动 tensorboard在jupyter中的魔法命令
%load_ext tensorboard
# 启动tensorboard
%tensorboard --logdir ./data/autograph/
