Raspberry-CheatSheet
Raspberry CheatSheet | 树莓派资料索引
- 博通 BCM2837B0 SoC,集成四核 ARM Cortex-A53(ARMv8)64 位@ 1.4GHz CPU,集成博通 Videocore-IV GPU
- 内存:1GB LPDDR2 SDRAM
- 有线网络:千兆以太网(通过 USB2.0 通道,最大吞吐量 300Mbps)
- 无线网络:2.4GHz 和 5GHz 双频 Wi-Fi,支持 802.11b/g/n/ac
- 蓝牙:蓝牙 4.2&低功耗蓝牙(BLE)
- 存储:Micro-SD
- 其他接口:HDMI,3.5mm 模拟音频视频插孔,4x USB 2.0,以太网,摄像机串行接口(CSI),显示器串行接口(DSI),MicroSD 卡座,40pin 扩展双排插针
- 尺寸:82mmx 56mmx 19.5mm,50 克
安装与配置
系统安装
我们首先需要准备 SD 卡并且将系统烧录到其中,在 MAC 系统中,可以通过 df 命令查看分区情况:
$ df -lh
Filesystem Size Used Avail Capacity iused ifree %iused Mounted on
/dev/disk1s1 234Gi 170Gi 60Gi 75% 5903759 9223372036848872048 0% /
/dev/disk1s4 234Gi 3.0Gi 60Gi 5% 3 9223372036854775804 0% /private/var/vm
/dev/disk4s1 15Gi 2.4Mi 15Gi 1% 0 0 100% /Volumes/NO NAME
# 可选,格式化磁盘
$ sudo diskutil eraseDisk FAT32 CAM_STORE MBRFormat /dev/disk4s1
# 如果提示 Resource Busy,则可进行卸载
$ diskutil unmount /dev/disk4s1
# 烧写系统
$ sudo dd bs=4m if=rpi_35_v6_1_2_3_jessie_kernel_4_4_50.img of=/dev/disk4s1
# 卸载系统
$ diskutil unmountDisk /dev/disk4s1
系统配置
如果通过 ssh 连接树莓派出现 Access denied 这个提示则说明 ssh 服务没有开启。要手动开启的话,和 WiFi 配置相似,同样在 boot 分区新建一个文件,空白的即可,文件命名为 ssh。注意要小写且不要有任何扩展名。
树莓派在启动之后会在检测到这个文件之后自动启用 ssh 服务。随后即可通过登录路由器找到树莓派的 IP 地址,通过 ssh 连接到树莓派了。
# 设置 root 账户密码
$ sudo passwd root
# 解锁 root
$ sudo passwd --unlock root
$ su
$ sudo apt-get remove python3-pip; sudo apt-get install python3-pip
网络配置
用户可以在未启动树莓派的状态下单独修改 /boot/wpa_supplicant.conf 文件配置 WiFi 的 SSID 和密码,这样树莓派启动后会自行读取 wpa_supplicant.conf 配置文件连接 WiFi 设备。
country=CN
ctrl_interface=DIR=/var/run/wpa_supplicant GROUP=netdev
update_config=1
# WiFi 使用WPA/WPA2加密
network={
ssid="WiFi-A"
psk="12345678"
key_mgmt=WPA-PSK
# 连接优先级,数字越大优先级越高(不可以是负数)
priority=1
}
network={
ssid="WiFi-B"
psk="12345678"
key_mgmt=WPA-PSK
priority=2
# 连接隐藏 WiFi 时需要指定该值为 1
scan_ssid=1
}
# WiFi 没有密码
network={
ssid="你的无线网络名称(ssid)"
key_mgmt=NONE
}
# WiFi 使用WEP加密
network={
ssid="你的无线网络名称(ssid)"
key_mgmt=NONE
wep_key0="你的wifi密码"
}
GPIO

输出
import RPi.GPIO as GPIO
import time
def setup():
GPIO.setmode(GPIO.BOARD)
GPIO.setup(11, GPIO.OUT)
GPIO.setup(13, GPIO.OUT)
GPIO.output(11, GPIO.LOW)
GPIO.output(13, GPIO.LOW)
def destroy():
GPIO.output(11, GPIO.LOW)
GPIO.output(13, GPIO.LOW)
GPIO.setup(11, GPIO.IN)
GPIO.setup(13, GPIO.IN)
def openLed():
setup()
GPIO.output(13, GPIO.HIGH)
for i in range(2):
GPIO.output(11,GPIO.HIGH)
time.sleep(1)
GPIO.output(11, GPIO.LOW)
time.sleep(1)
# destroy()
GPIO.cleanup()
if __name__=="__main__":
openLed()
输入
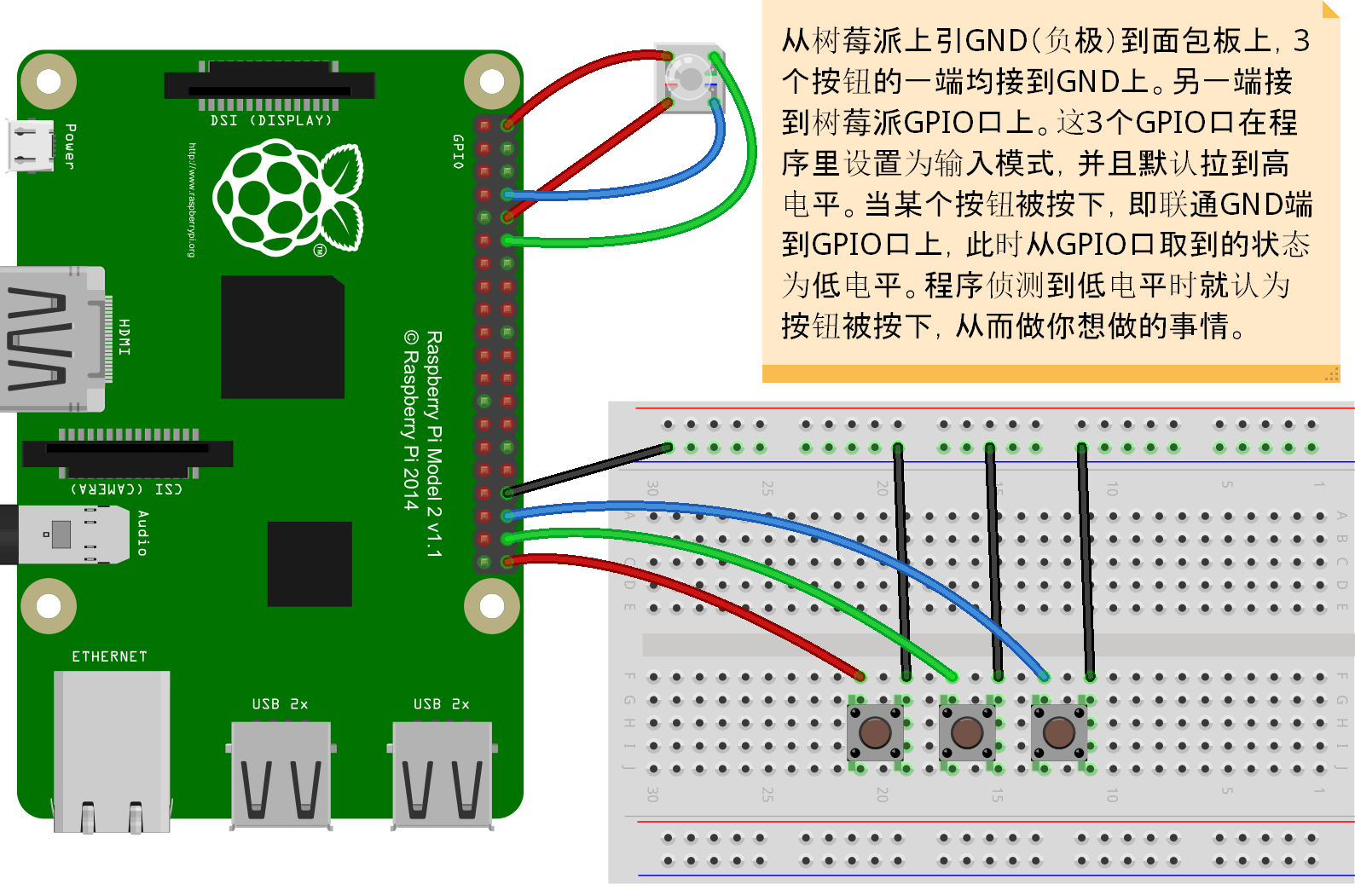
#!/usr/bin/env python
# encoding: utf-8
import RPi.GPIO
import time
R,G,B=15,18,14
# 按钮输出针脚连接的GPIO口
btnR, btnG, btnB=21,20,16
RPi.GPIO.setmode(RPi.GPIO.BCM)
RPi.GPIO.setup(R, RPi.GPIO.OUT)
RPi.GPIO.setup(G, RPi.GPIO.OUT)
RPi.GPIO.setup(B, RPi.GPIO.OUT)
# 按钮连接的GPIO针脚的模式设置为信号输入模式,同时默认拉高GPIO口电平,
# 当GND没有被接通时,GPIO口处于高电平状态,取的的值为1
# 注意到这是一个可选项,如果不在程序里面设置,通常的做法是通过一个上拉电阻连接到VCC上使之默认保持高电平
RPi.GPIO.setup(btnR, RPi.GPIO.IN, pull_up_down=RPi.GPIO.PUD_UP)
RPi.GPIO.setup(btnG, RPi.GPIO.IN, pull_up_down=RPi.GPIO.PUD_UP)
RPi.GPIO.setup(btnB, RPi.GPIO.IN, pull_up_down=RPi.GPIO.PUD_UP)
try:
RPi.GPIO.output(R, True)
RPi.GPIO.output(G, True)
RPi.GPIO.output(B, True)
while True:
time.sleep(0.01)
# 检测按钮1是否被按下,如果被按下(低电平),则亮红灯(输出低电平),否则关红灯
if (RPi.GPIO.input(btnR) == 0):
RPi.GPIO.output(R, False)
print 1
else:
RPi.GPIO.output(R, True)
# 检测按钮2是否被按下,如果被按下(低电平),则亮绿灯(输出低电平),否则关绿灯
if (RPi.GPIO.input(btnG) == 0):
RPi.GPIO.output(G, False)
print 2
else:
RPi.GPIO.output(G, True)
# 检测按钮3是否被按下,如果被按下(低电平),则亮蓝灯(输出低电平),否则关蓝灯
if (RPi.GPIO.input(btnB) == 0):
RPi.GPIO.output(B, False)
print 3
else:
RPi.GPIO.output(B, True)
except KeyboardInterrupt:
pass
RPi.GPIO.cleanup()
蓝牙
# Mini Bluetooth Speaker
$ sudo apt-get update
$ sudo apt-get upgrade
sudo apt-get install pi-bluetooth ( "already the newest version" )
sudo apt-get install blueman pulseaudio pavucontrol pulseaudio-module-bluetooth
sudo reboot
hcitool dev (look for bluetooth address of the built-in adapter)
(if don't see it: sudo hciconfig
bluetoothctl
# devices
# power on
# pairable on
# discoverable on
# scan on
# devices
Device 30:22:12:01:0C:52 Y88
# paired-devices
# agent on
# default-agent
# trust 30:22:12:01:0C:52
# pair 30:22:12:01:0C:52
Attempting to pair with 30:22:12:01:0C:52
[CHG] Device 30:22:12:01:0C:52 Connected: yes
[CHG] Device 30:22:12:01:0C:52 Modalias: usb:v05ACp022Cd0100
[CHG] Device 30:22:12:01:0C:52 UUIDs:
00001108-0000-1000-8000-00805f9b34fb
0000110b-0000-1000-8000-00805f9b34fb
0000110c-0000-1000-8000-00805f9b34fb
0000110e-0000-1000-8000-00805f9b34fb
0000111e-0000-1000-8000-00805f9b34fb
00001124-0000-1000-8000-00805f9b34fb
00001200-0000-1000-8000-00805f9b34fb
[CHG] Device 30:22:12:01:0C:52 Paired: yes
Pairing successful
# paired-devices
Device 30:22:12:01:0C:52 Y88
# connect 30:22:12:01:0C:52
Attempting to connect to 30:22:12:01:0C:52
[CHG] Device 30:22:12:01:0C:52 Connected: yes
# exit
$ alsamixer (set volume to 85% - normal)
$ sudo apt-get install omxplayer
$ omxplayer YouBetterRun.mp3
import os
import sys
import subprocess
import time
def blue_it():
status = subprocess.call('ls /dev/input/event0 2>/dev/null', shell=True)
while status == 0:
print("Bluetooth UP")
print(status)
time.sleep(5)
subprocess.call('mplayer http://addressToSomeStream.com', shell=True)
status = subprocess.call('ls /dev/input/event0 2>/dev/null', shell=True)
else:
waiting()
def waiting():
subprocess.call('killall -9 pulseaudio', shell=True)
time.sleep(2)
subprocess.call('pulseaudio --start', shell=True)
time.sleep(2)
status = subprocess.call('ls /dev/input/event0 2>/dev/null', shell=True)
while status == 2:
print("Bluetooth DOWN")
print(status)
subprocess.call('~/scripts/autopair', shell=True)
time.sleep(15)
status = subprocess.call('ls /dev/input/event0 2>/dev/null', shell=True)
else:
blue_it()
blue_it()
